初期設定
(Android端末)
対応機種・OSをご確認のうえ
スマートフォンでアプリをダウンロードし
下記の設定を行ってください。
「対応機種・OS」の詳細はこちら
※本アプリはSMS認証が必要となります
■Android環境でKDDI様のpovo2.0を
ご利用のお客様へ
povo2.0ご利用中でご利用端末の電話番号の認証ができない場合は、
povoサポートページへ必要な情報を入力のうえ、ご連絡をお願い致します。
・povoローチケ専用サポートページはこちら
-
STEP1(Android端末)
ローチケ電子チケットアプリを
起動してください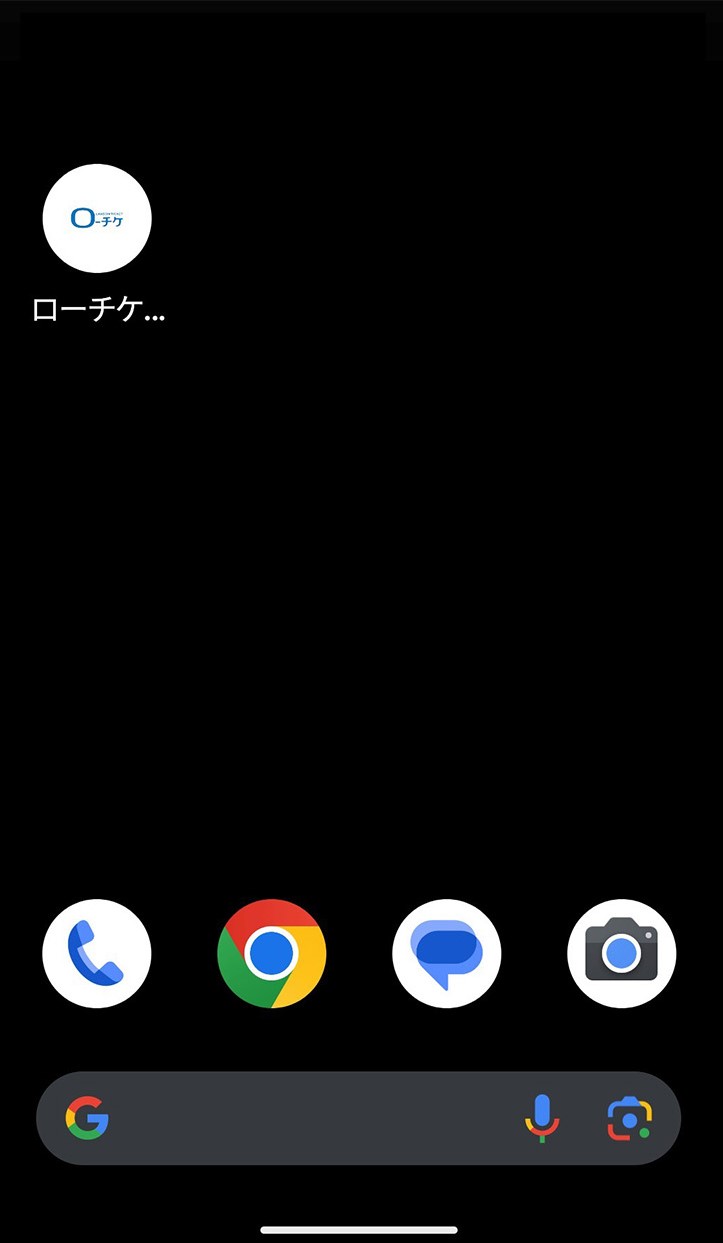
-
STEP2(Android端末)
赤枠内の「許可」を必ずタップしてください。
ローチケ電子アプリをご利用になる場合、「電話の発信と管理」への権限を許可する必要があります。
※認証時に携帯電話番号の確認のために使用します。
※なお、「許可しない」を選択されますと、画面がフリーズする場合がございますのでご注意ください。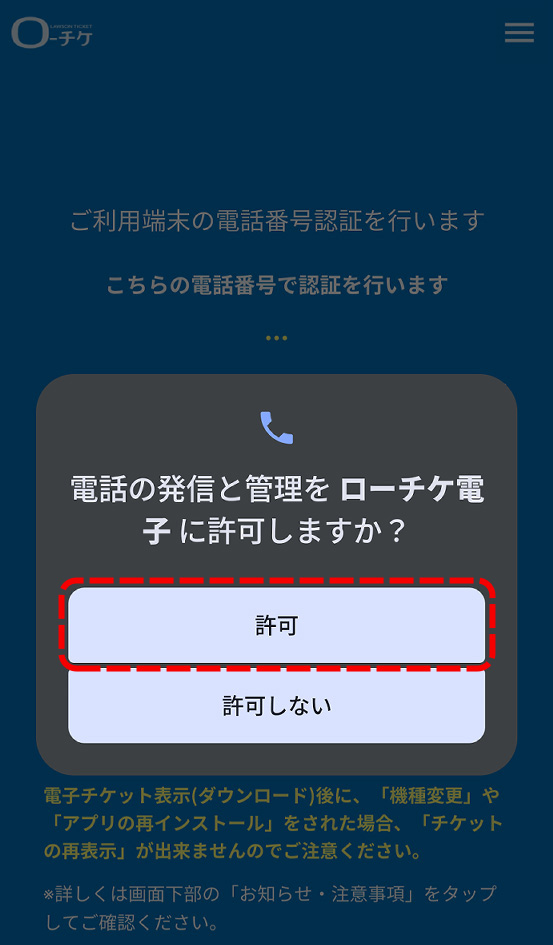
-
STEP3(Android端末)
「お知らせ」と「ご注意事項」の
ご案内がありますので、
内容をよくお読みください。
ご確認の上、「次へ」を押してください。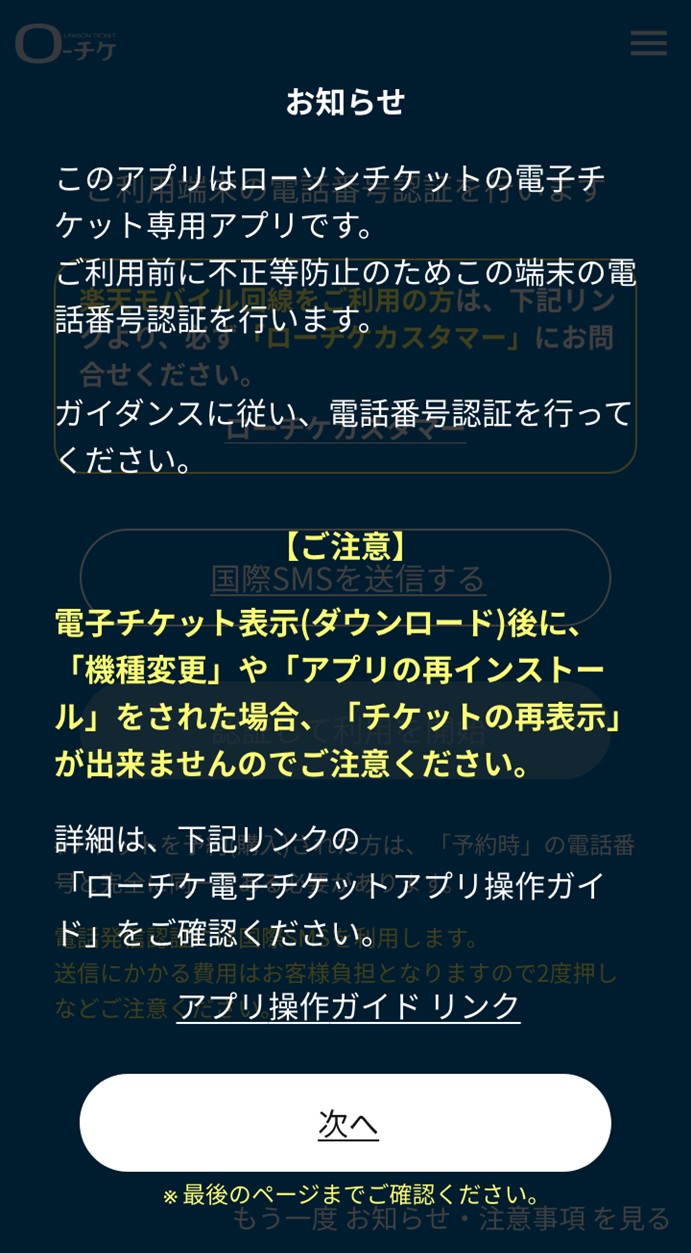
-
STEP4(Android端末)
「電話番号認証フロー1/2」の
ご案内がありますので、
内容をよくお読みください。
ご確認の上、「次へ」を押してください。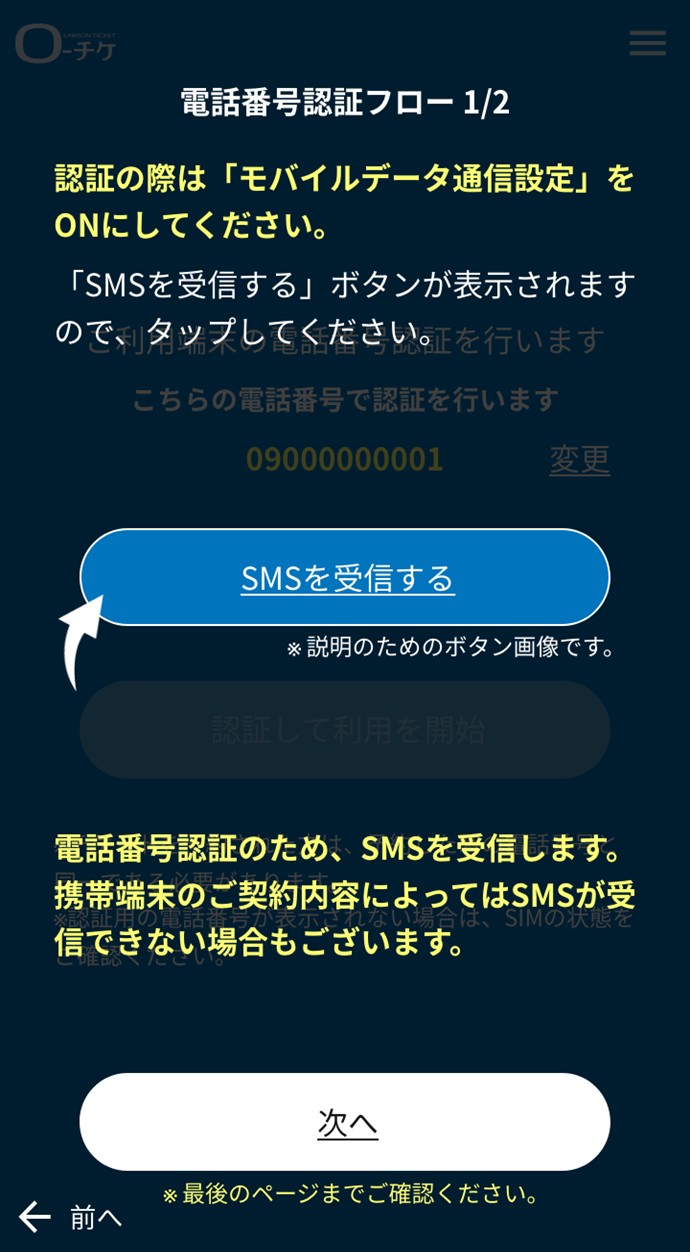
-
STEP5(Android端末)
「電話番号認証フロー2/2」の
ご案内がありますので、
内容をよくお読みください。
ご確認の上、「次へ」を押してください。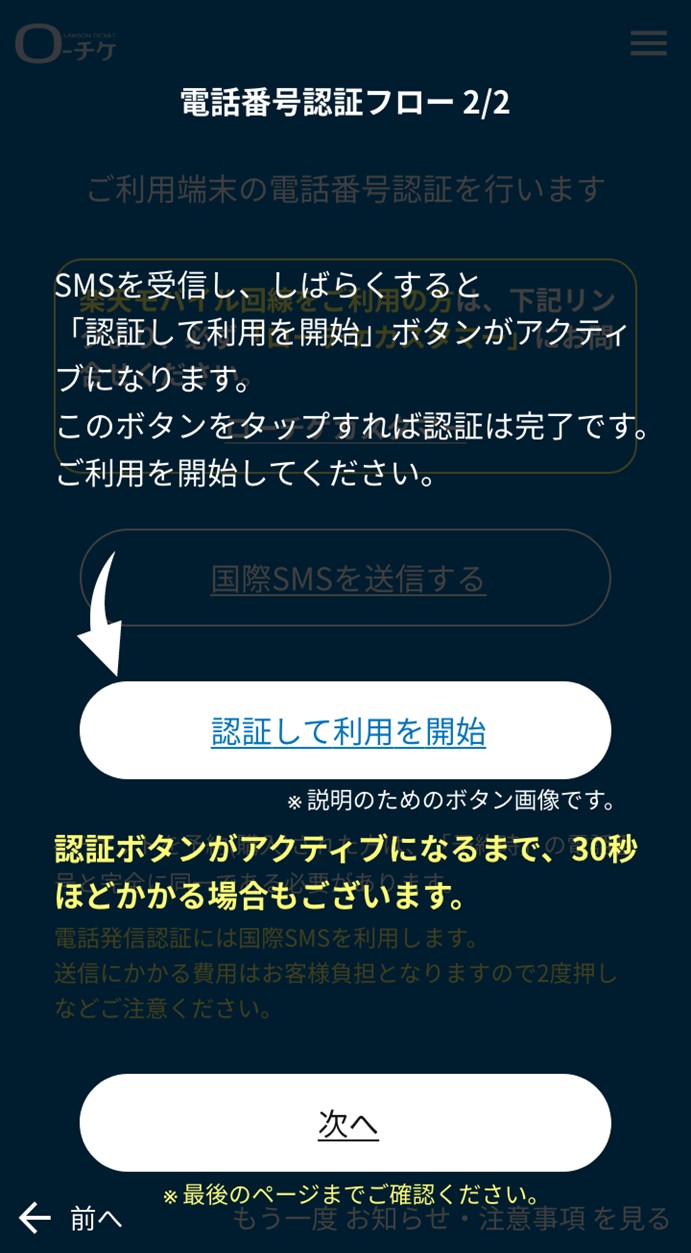
-
STEP6(Android端末)
お知らせ・注意事項に同意する「チェック」が表示されますので、
内容に同意の上、チェックしてください。
再度、内容をご確認したい場合は、
左下の「←前へ」を押してください。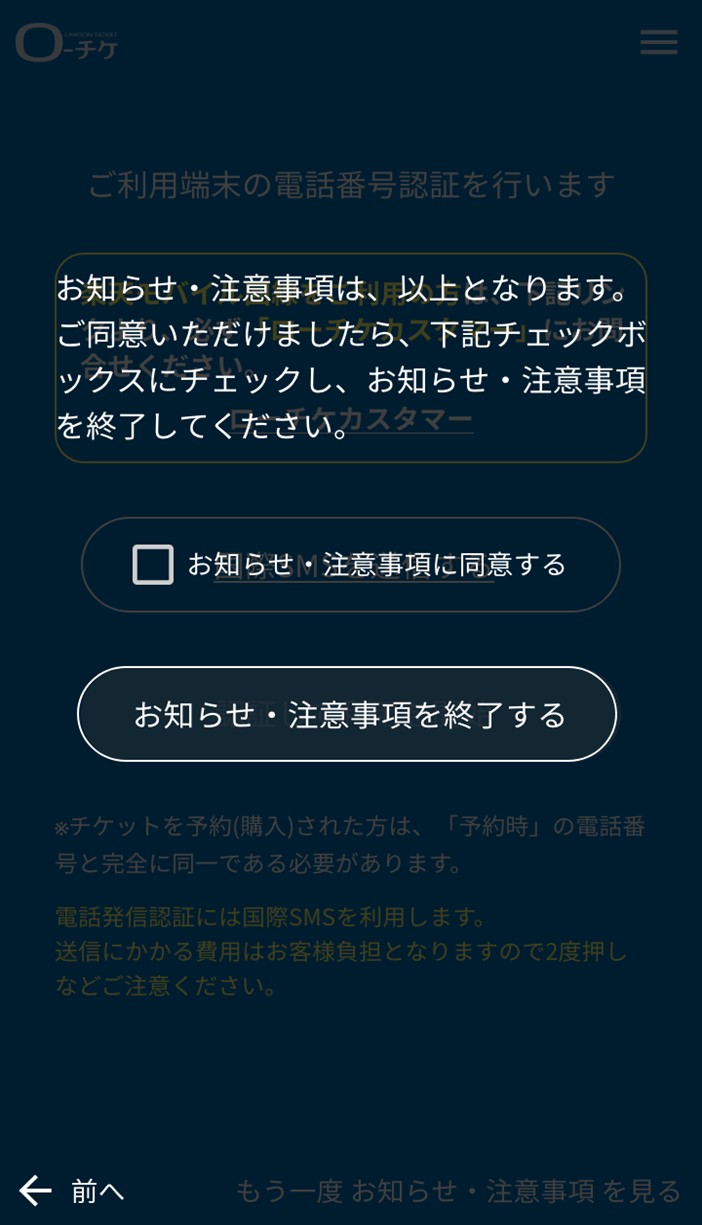
-
STEP7(Android端末)
お知らせ・注意事項に同意されますと、
「お知らせ・注意事項を終了する」が
押せるようになります。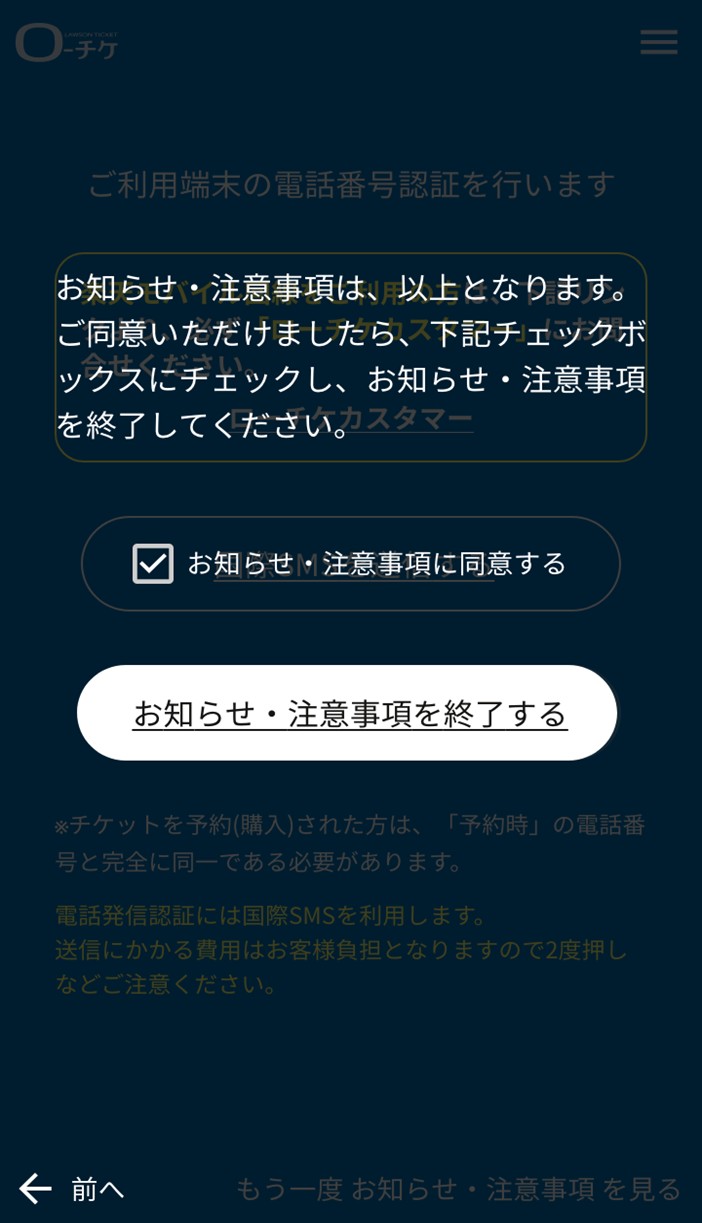
-
STEP8(Android端末)
「電話番号認証」画面が表示されますので、
「SMSを受信する」ボタンを押してください。
※SMS認証時にWi-Fiに接続していると、認証がうまくいかない場合がございます。
SMS認証を行う際は、必ず「モバイルデータ通信設定」をONにしてください。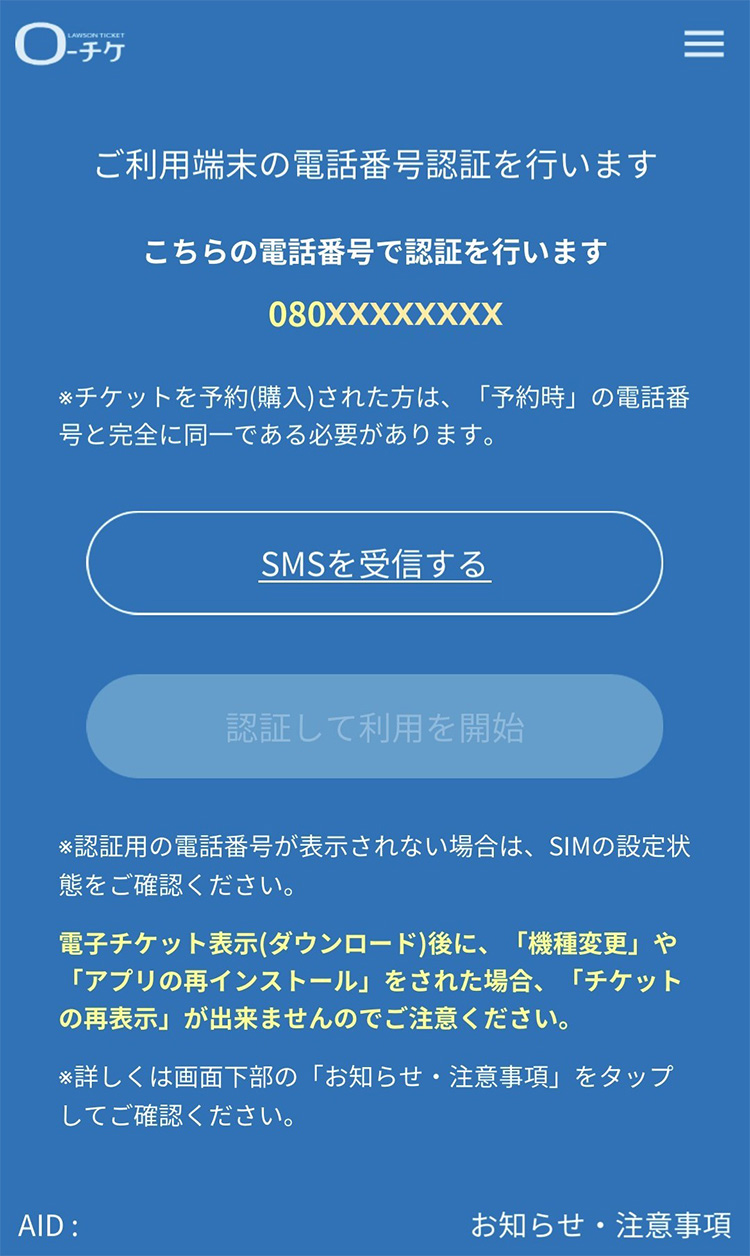
-
STEP9(Android端末)
SMS受信について
確認画面が表示されますので、
内容を確認いただき、
「認証を開始する」ボタンをタップしてください。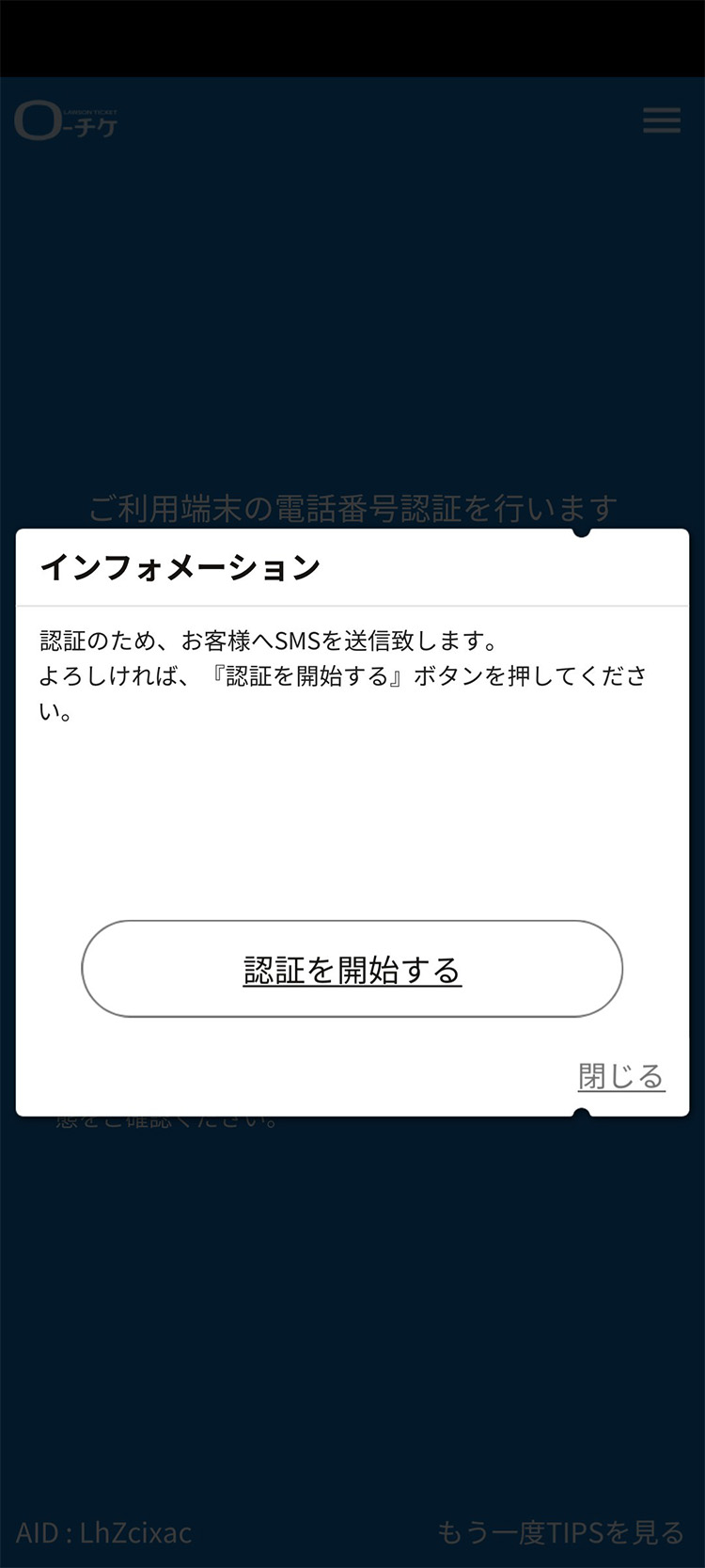
-
STEP10(Android端末)
SMS受信するボタンをタップ後、30秒ほどで「認証して利用を開始」ボタンの色が変わり、タップできるようになります。ボタンをタップすると設定が完了し、アプリをご利用いただけます。
※お待ちいただいた後に、エラー画面が表示された場合は、以下の方法をお試しください。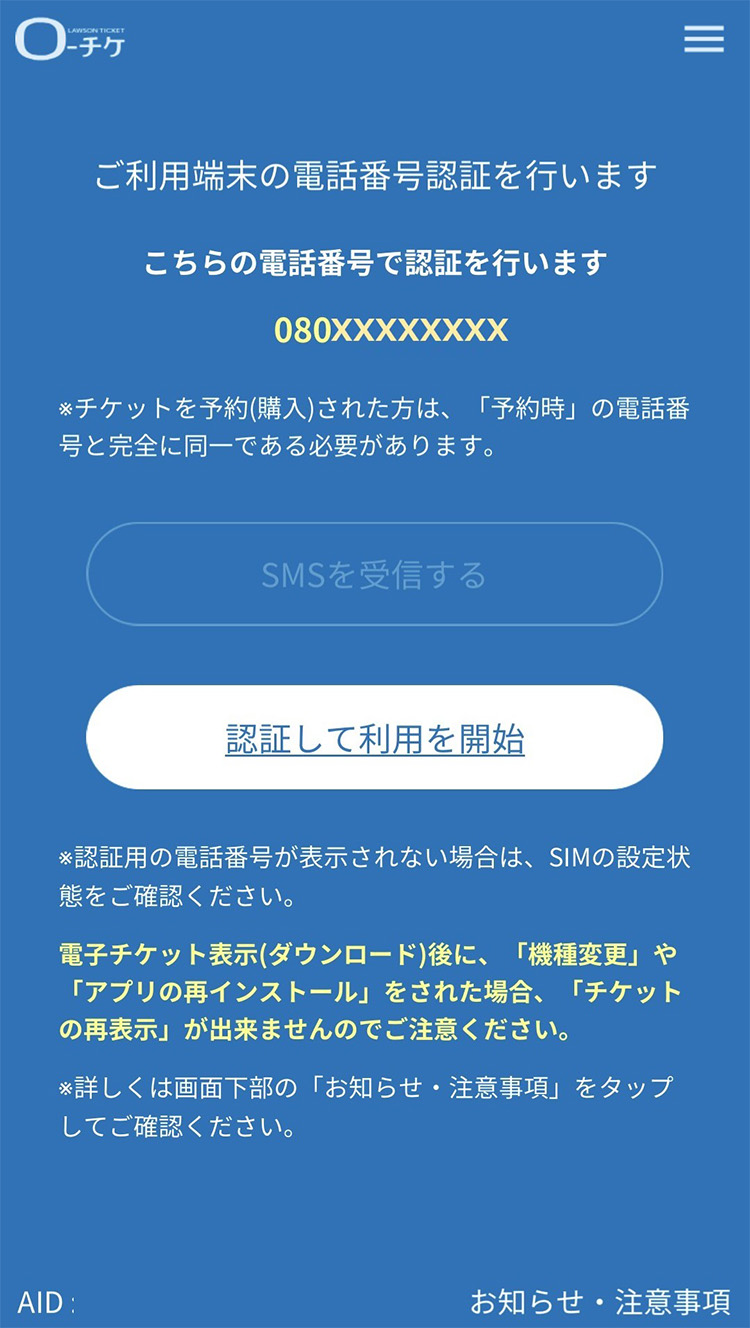
(Android端末)
認証が上手く進まない場合は、
こちらをご確認ください。
-
SMS認証がうまくいかない場合は、「電話発信で認証する」をタップし、電話発信認証をお試しいただくようお願いいたします。
※「電話発信認証」の通話料はお客様のご負担となりますのでご注意ください。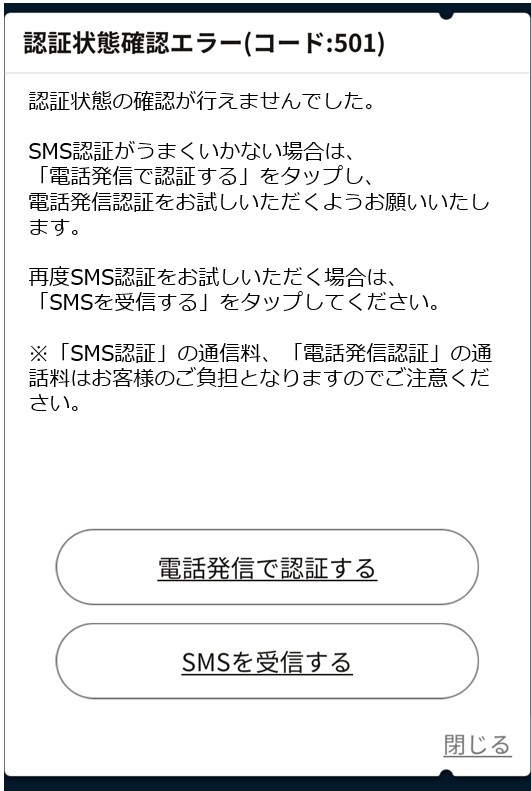
-
「電話発信で認証する」をタップ頂くと、電話発信での電話番号認証が開始されます。音声案内を元に、操作をお願いいたします。
※「電話発信認証」の通話料はお客様のご負担となりますのでご注意ください。
■Android環境でKDDI様のpovo2.0をご利用のお客様へ
povo2.0ご利用中でご利用端末の電話番号の認証ができない場合は、povoサポートページへ必要な情報を入力のうえ、ご連絡をお願い致します。
・povoローチケ専用サポートページはこちら
